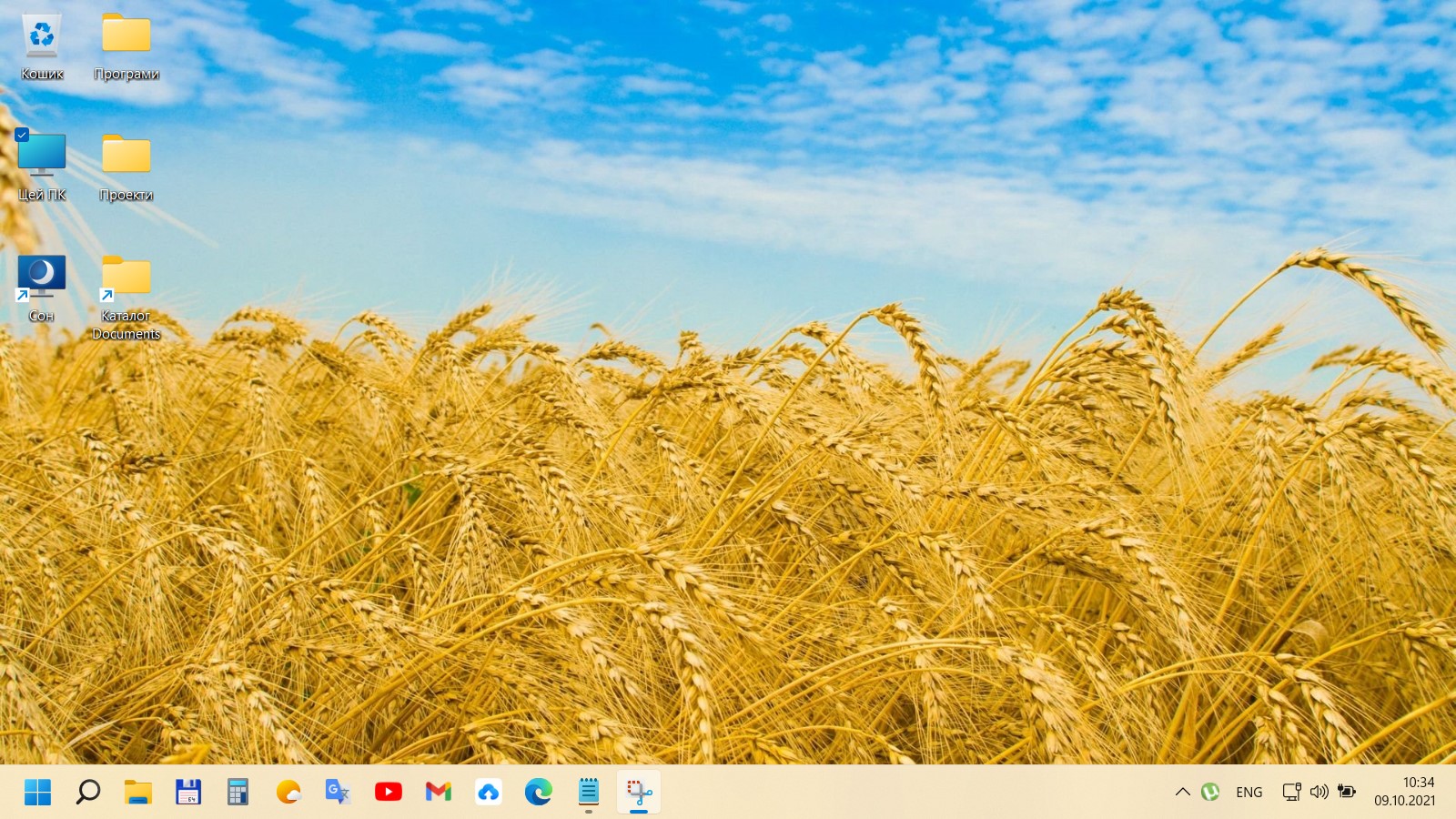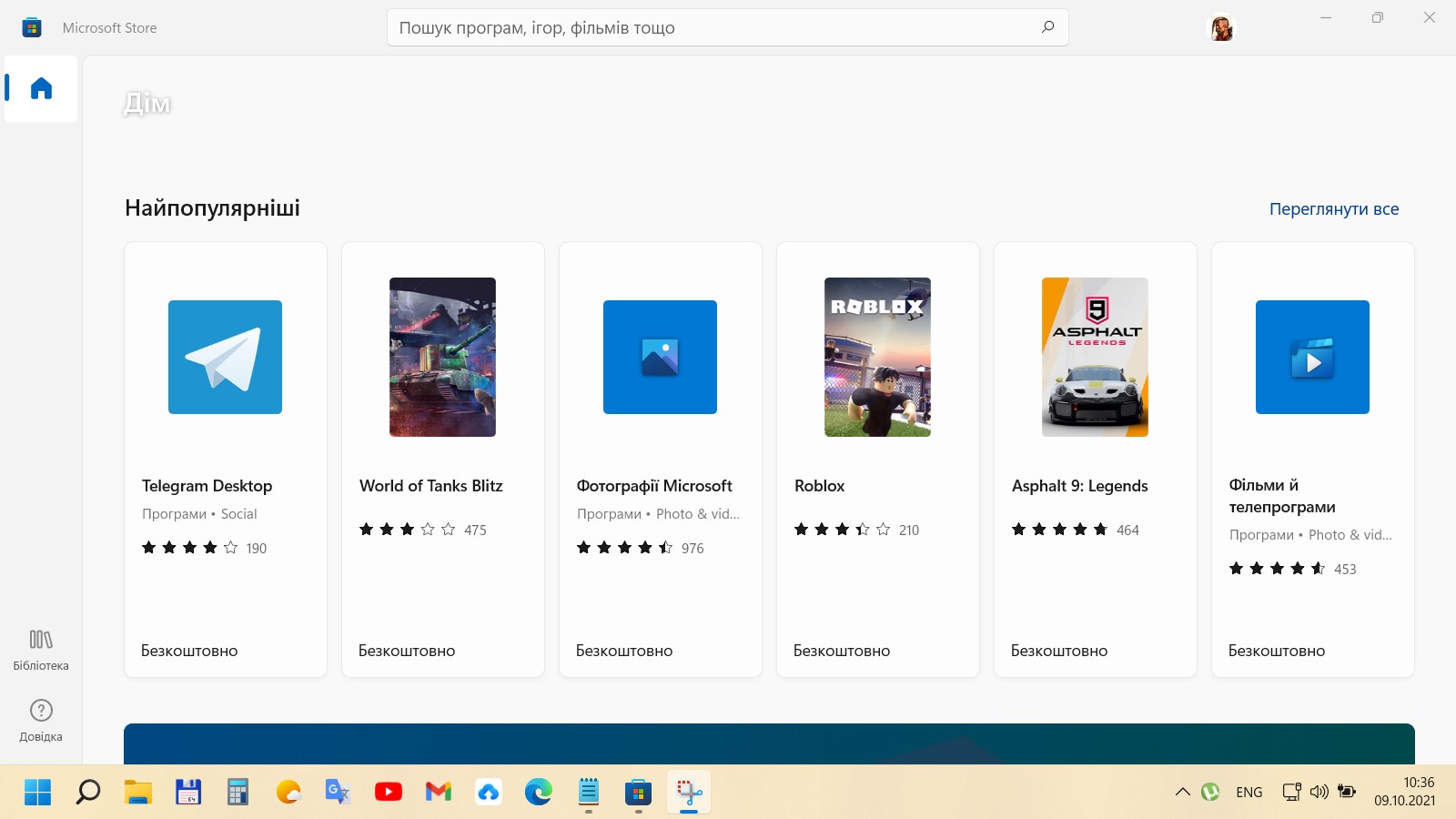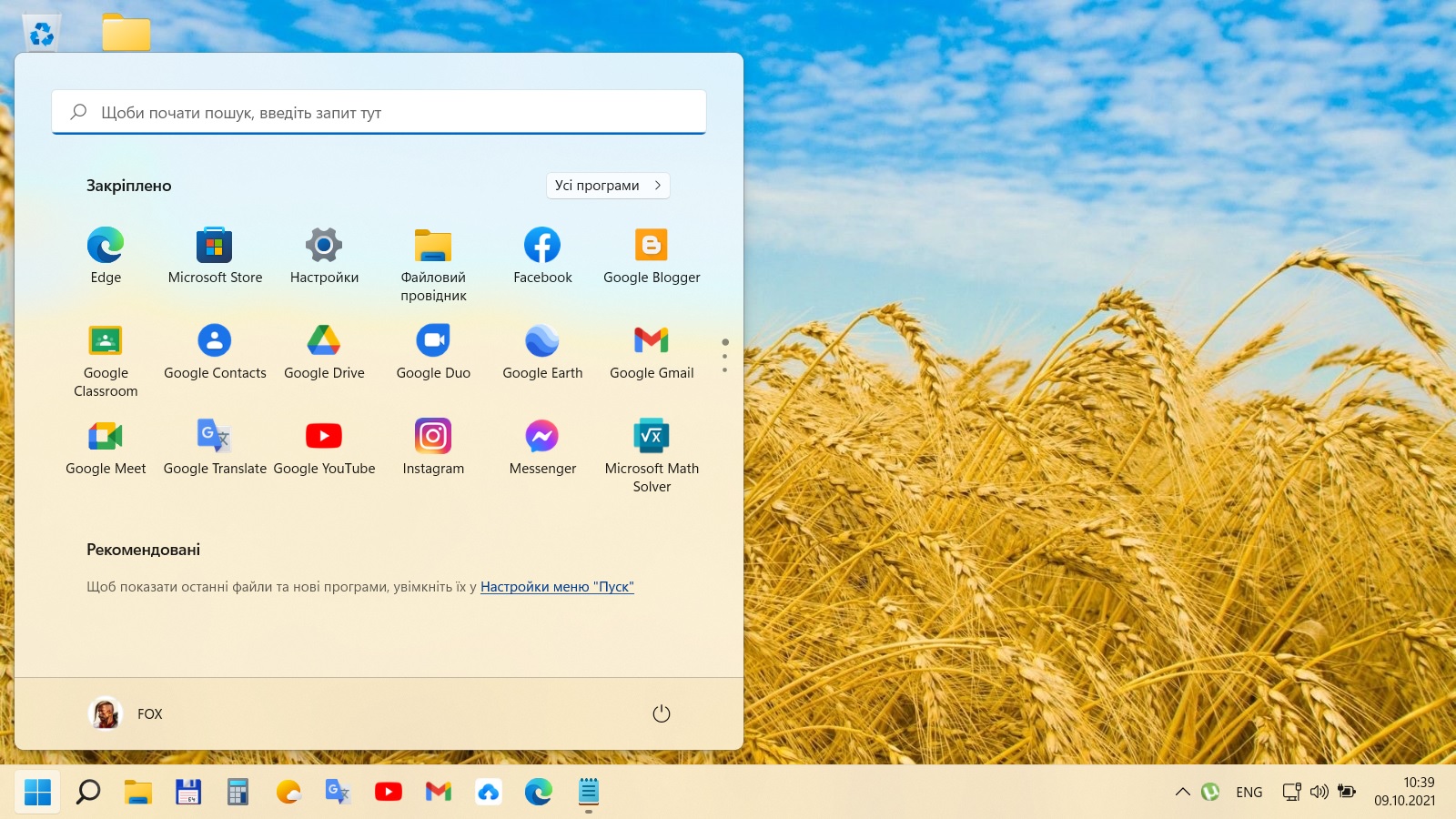1.Запустіть командний рядок (cmd.exe) у адміністративному режимі. У вікні терміналу виконайте команду
diskpart.
2.Наступна команда у цьому вікні:
list disk. Будуть показані всі активні диски. Скоріше за все це будуть два типи дисків:
диск 0 — ваш жорсткий диск;
диск 1 — флеш-накопичувач.
На жаль, зрозуміти що там що можна тільки за розміром. Ваша флешка має малий розмір — 4 Гб, 8 Гб..., а жорсткий диск — великий. Крім того, жорсткий зазвичай має номер 0. Зрозуміло, що флешка для підготовки носія вже має бути пустою. Всі дані на ній будуть знищені! Будьте уважні!
3.Наступна команда:
select disk 1 — вибір флешки (номер 1 в даному випадку) для виконання подальших операцій. Будьте гіперуважні! Оберіть номер саме флешки, а не вашого жорсткого диску!
4.Наступна команда:
clean — повне знищення всієї інформації на флешці, включаючи і файлову систему.
5.Наступна команда:
create partition primary — створення первинного розділу.
6.Наступна команда:
select partition 1 — вибір цього створеного первинного розділу розділу для виконання подальших операцій.
7.Наступна команда:
active — власне ця команда і перетворює звичайний первинний розділ на завантажувальний.
8.Наступна команда:
format fs=ntfs quick — звичайне форматування обраного завантажувального розділу. Зауважу, що формат NTFS потрібен не завжди. Для встановлення на комп'ютерах з режимом захисту UEFI завантажувальна флешка має бути відформатованою у форматі FAT32.
Ось і все. Ця флешка тепер навіки завантажувальна, аж поки не буде знову виконана команда
clean. Нею можна користуватись без обмежень, як і раніше. Різниця лише в тому, що подготовлена вами флешка віднині може бути використана ще й як завантажувальна.
Тепер залишається просто скопіювати на флешку файли дистрибутиву звичайним способом. Змонтувати образ .iso для отримання доступу до його вмісту можна просто "розкривши" його у Провіднику — для цього потрібно правою кнопкою миші клацнути на файлі .iso та у контекстному меню вибрати
Відкрити за допомогою -> Провідник Windows. Образ .iso буде змонтований як DVD-дисковод. Залишається лише ретельно скопіювати всі файли з цього "дисководу" на підготовлену вами завантажувальну флешку.
Дистрибутив готовий. Наступний дистрибутив на цій флешці готується вже простіше — за допомогою простого копіювання файлів нового дистрибутиву. Зрозуміло, що старі файли треба попередньо видалити. Найбільш просто це робиться за допомогою звичайного швидкого форматування, але будьте гіперуважні, як і завжди під час виконання подібних системних операцій.
Встановлення Windows з такої флешки куди надійніше, ніж з "підготовлених" невідомо як і невідомо чим носіїв. 1.Встановлення має бути тільки "чистим", ніяких встановлень на вже інстальовану ОС з метою її оновлення, наслідки можуть бути непередбачуваними, засміченість критичною.
2.Системний розділ має бути відформатованим, зарезервований під завантажувальні файли розділ теж або взагалі його не використовуйте.
3.Встановлення має проводитись з відключеним Інтернетом та з використанням локального облікового запису. Ніякої синхронізації з обліковим записом Microsoft, результати можуть бути непередбачуваними.
4.Має здійснюватися постійний контроль за автозавантаженнями. На старті комп'ютер має займатись завантажуванням ОС, а не другорядних утиліт. Крім того, слід знати, що одразу після старту та виходу у Інтернет автоматично виконуються перевірки наявності оновлень та встановлення їх, не тільки системних, але й з Магазину. Все це вимагає деякого часу та зусиль. Казати, що начебто Windows 10 швидко чи не швидко завантажується, м'яко кажучи, непрофесійно. Одразу після старту відбувається дуже багато речей.
5.Перед встановленням всі драйвери мають бути оновлені та підготовлені, версії всього програмного забезпечення перевірені та оновлені теж.
6.
Акаунти Microsoft та Google мають бути добре налаштовані, перевірені та вичищені від зайвого.
7.У BIOS по можливості встановіть параметри за умовчанням. Спроби розігнати — одне з джерел проблем.
8.Не треба весь час вмикати або вимикати комп'ютер. Просто увімкніть заставку, якщо тимчасово не користуєтесь комп'ютером. Дайте ОС побути у спокої. Коли вона "побачить", що комп'ютер не працює, будуть запущені сервіси діагностики, оновлень та індексації і антивірусна перевірка. Все це колись має робитись. Якщо ОС не дають провести самообслуговування, вона працює гірше та повільніше. Процеси, які весь час починаються та зупиняються, починають згодом впливати на стабільність та швидкість.
9.Головна помилка багатьох — висновки стосовно продуктивності ОС без виконання елементарного поточного обслуговування та без фіксації якогось більш-менш стабільного проміжного стану. Дуже часто буває так, наприклад, що десь у фоні йде вже десята спроба встановити кумулятивне оновлення розміром 300 Мб, а користувач в цю мить жаліється в соцмережі, що комп'ютер ледве рухається. Або таке — він місяць не вмикав комп'ютер, а потім отримав все одразу на старті — і пул оновлень, і з десяток оновлень додатків Магазину.
10.Після встановлення ОС, а також у другій половині кожного місяця вкрай необхідно у командному рядку виконувати нижченаведені базові команди, мета яких перевірка стану ОС, виправлення помилок та очищення ядра від сміття:
sfc.exe /scannow
dism.exe /online /cleanup-image /restorehealth
dism.exe /online /cleanup-image /startcomponentcleanup
Раджу також постійно виконувати оптимізацію файлової системи, наприклад, за допомогою утиліти
Auslogis Disk Defrag. Утиліта дає можливість не тільки оптимізувати файлову систему, але й оптимізувати системні файли офлайн.
11.Постійне обслуговування має проводитись не рідше двох разів на місяць.
12.Одна з суттєвих проблем - постійно зростаючий набір програм. "Програмуліни" встановлюють з будь-якого приводу, вчитись працювати ефективно не вміють і не хочуть. Це закінчується завжди однаково: актуальність програм не відслідковується, ризик розбалансованості ОС зростає, швидка переінсталяція ОС перетворюється на подвиг. Між тим, багато популярних сервісів мають веб-інтерфейси. Їх функціонал нічим не гірший за функціонал відповідних "програмулін" (додатків типу Skype, які треба завантажувати та оновлювати вручну).
Деякі з "програмулін" перекочували до Магазину, що знімає питання актуальності версій та своєчасного оновлення, але вони таки додають свої файли в систему. Веб-інтерфейси вільні від всіх цих проблем.
Новий браузер Microsoft Edge на базі Chromium має функцію конвертації веб-сервісу у програму (PWA-додаток). Це не програма в тому розумінні, до якого ми звикли. Все виконується на сервері, як і звичайно, в зв'язку з чим практично нічого не встановлюється, такі програми автономні, можуть бути закріплені у системному меню або на панелі завдань, для них можна створити ярлики.
Ось перелік веб-сервісів, які використовуються мною особисто без необхідності інсталяції якихось "програмулін":
Discord, Facebook, Google Blogger, Google Classroom, Google Contacts, Google Drive, Google Duo, Google Earth, Google Gmail, Google Maps, Google Meet, Google Translate, Google YouTube, Instagram, Messenger, Microsoft Math Solver, Microsoft OneDrive, Microsoft OneNote, Microsoft Outlook, Microsoft Skype, Speedtest, Telegram, TeraBox, TikTok, Twitter, WhatsApp.
...