18.40.43 Життя з Linux: частина перша - Встановлюємо Linux пліч-о-пліч з Windows 7 | |
 Майже всі чули про безкоштовні та з відкритим кодом Linux операційні системи, і напевно у багатьох виникало бажання спробувати чогось незвичного. Тут на допомогу приходять віртуальні машини, та тим хто хоче спробувати унікальні 3D ефекти, плавність роботи, швидкодію та величезні можливості Linux, але не хоче видаляти свій Windows — далі буде інструкція як безпечно встановити дві системи. Все що сказане вище — це також відноситься до мене. З чого складатиметься наша робота:
Створення вільного місцяЯ вирішив, що для повноцінної роботи та встановлення програм мені досить виділити 30 Гігабайт (зауважу, що всі ваші файли будуть доступні Linux, ми виділяємо пам'ять лише на саму операційну систему і програми ), і робив я це засобами Windows 7. Увага! Виконуємо все як написано і незабувайте про резервне копіювання 1. Заходимо у меню «Пуск -> Правою клавішею мишки вибираємо Комп'ютер -> Керування». Або пишемо в командному рядку «diskmgmt.msc» і натискаємо Enter. 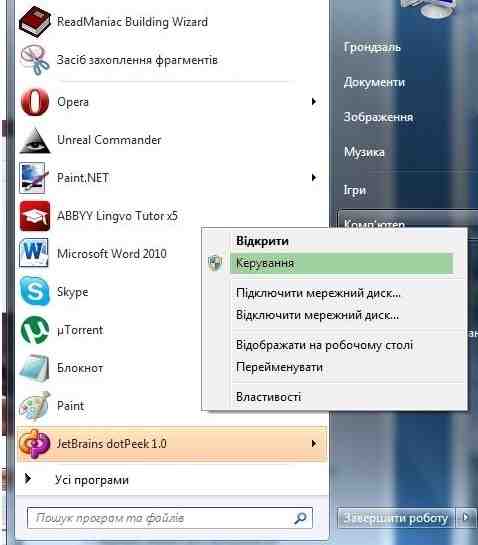 Візьміть до уваги те, що відмінити зроблені дії буде не просто. Тому сім раз прочитайте, а тоді робіть. 2. У вікні, що з'явилось вибираємо «Керування дисками». 3. Ми бачимо всі наші логічні та фізичні диски. Вибираємо той диск на який Ви хочете встановити Linux (не вибирайте диск де встановлений Windows) -> Натискаємо на ньому правою клавішею мишки і вибираємо «Стискання тому»  4. Пройде трохи часу для аналізу вільного місця (час залежить від фрагментації диску) і вибираємо об'єм пам'яті який ми хочемо звільнити для встановлення Linux.  У Вас повинен з'явитися пустий диск 5. На новоствореному диску клікаємо тією ж правою клавішею мишки (ПКМ) і вибираємо «Створити простий том»  7. У меню, що з'явиться вибираємо весь доступний простір (адже можна створити кілька дисків, та нам потрібен весь) і продовжуємо. 8. Вибираємо «Не назначати букву диску або шляху до диску» -> «Далі» -> «Не форматувати даний том» -> «Далі» -> «Готово». Ми не робили форматування, тому що це робиться при встановленні Linux. У Вас повинна з'явитися нерозмічена область у якій скоро буде жити наша нова Операційна система. Засіб «Керування дисками» наявний у Windows 7 & Vista, якщо у Вас старіша версія «Вікон» можете використати додаткові програми — такі як Acronis disk director, Gparted (яка є на диску з Linux) чи подібними. Усі файли, що були на диску з якого ви виділяти пам'ять повинні залишитись непошкодженими. Створення завантажувальної флеш-пам'яті/диску/карти пам'яті1. Завантажуємо образ диску дистрибутиву який Вам подобається. Зауважте: в Linux існують різні види графічних інтерфейсів і не забувайте вибрати 32 чи 64 бітна система Вам потрібна. Мій вибір Linux Mint 13 Maya з графічним інтерфейсом Cinnamon. Розмір диску встановлення становить всього 866 мегабайт. Цей дистрибутив є простим для встановлення, та коли Ви вже ознайомитесь з UNIX-подібними системами, то зможете встановити будь-який інший дистрибутив. 2. Вибираєте на який девайс будете монтувати наш образ, рекомендую вибрати флеш-пам'ять/карту пам'яті/зовнішній вінчестер, оптичний диск у крайньому разі, адже він володіє найменшою швидкістю читання, що приведе до збільшення часу встановлення. 3. Вибираємо програму для створення завантажувальної флеш-пам'яті/диску/карти пам'яті. Я вибрав LinuxLive USB Creator (це ще можна зробити за допомогою UltraISO, Unetbootin та ін. ) через дизайн (ну дуже сподобався), простий та інтуїтивний інтерфейс, можливість не знищувати файли, що є на носію пам'яті (та я б не ризикував), перевірка образу диску на помилки, а також образ диску можна вибирати різних форматів, або завантажити з інтернету.  4. У першому пункті вибираємо ваш носій даних -> Знаходите у файловій системі ваш образ диску -> Третій пункт можна пропустити -> Далі вибираємо «Форматувати USB у FAT32», якщо ви хочете залишити файли з флеш-пам'яті вибираємо і першу пташку. Якщо програма не виявила помилок, або визнала їх Встановлення системи LinuxСміло скажу, що встановлення Linux є простішим та зрозумілішим, навіть за встановлення Windows 7 (про старіші версії я промовчу) — тому не потрібно переживати і запасатися кількома програмістами чи системними адміністраторами. Також Ви можете потренуватись у встановленні системи задопомогою віртуальної машини, наприклад VM Virtual Box. 1. Вимикаємо комп'ютер 2. Вставляємо куди потрібно наш носій даних з образом диску Linux (сподіваюсь Ви таки не вибрали оптичний диск, а якщо вибрали то потрібно його вставити коли ПК включений і виключити машину не витягуючи диск.) -> Вмикаємо комп'ютер -> До завантаження системи натискаємо на кнопку переходу в меню BIOS (вона може відрізнятись, та під час завантаження її назва виводиться, це може бути esc чи delete) -> Вибираємо щоб комп'ютер завантажувався не з вінчестера, де встановлений Windows, а з носія даних (на жаль, тут вже потрібно імпровізувати, адже меню BIOS буває різним, та не потрібно панікувати — це меню здебільшого просте і потребує трішки знання англійської мови, або уміння користуватися словниками) 3. Коли Ви все зробите правильно (а Ви зробите) почнеться завантаження даних з образу диску (наприклад у мене комп'ютер не завантажував дані з USB-флешки, та запрацював із картою пам'яті).  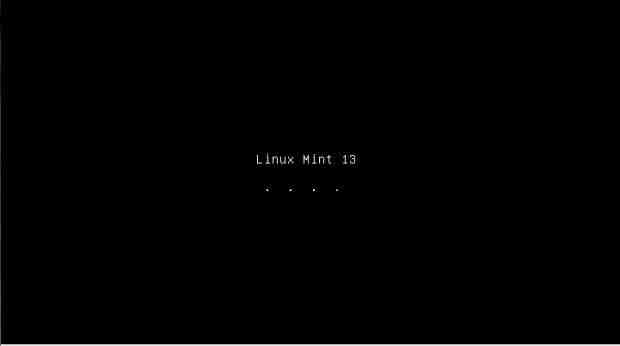  4. Далі Ви перейдете у режим Live CD, тобто у Вас буде повноцінна операційна система Linux, яку Ви можете зразу спробувати, та вона буде працювати дещо помаліше. 5. Якщо Вам сподобалась система вибираємо значок Install Linux Somehow (у різних дистрибутивах дещо може відрізнятися, та не значно) -> Почнеться встановлення системи. 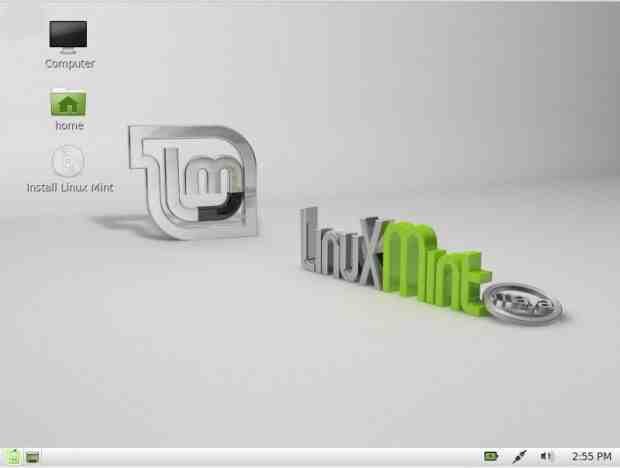 6. Вибираємо мову встановлення і перевіряємо потреби системи. 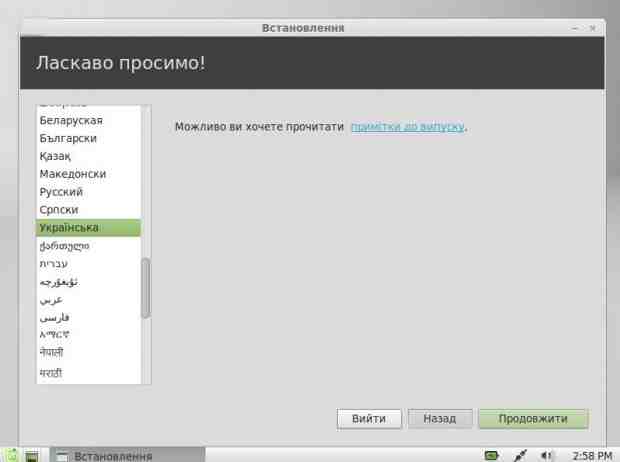 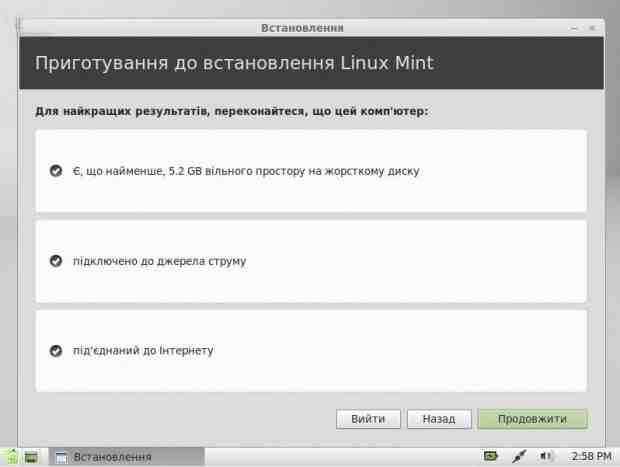 Зауважу, що знімки екрану робились з віртуальної машини, тому система не побачить інших логічних дисків — та це нічого суттєво не міняє. Повторюсь — все робимо за вказівками. 7. Тип встановлення вибираємо «Самостійне створення чи зміна розділів» (назва може відрізняться, головне суть), але не встановлення «Замість Windows» чи «Пліч-о-пліч з Windows» (хоча можете спробувати на свій страх та ризик). 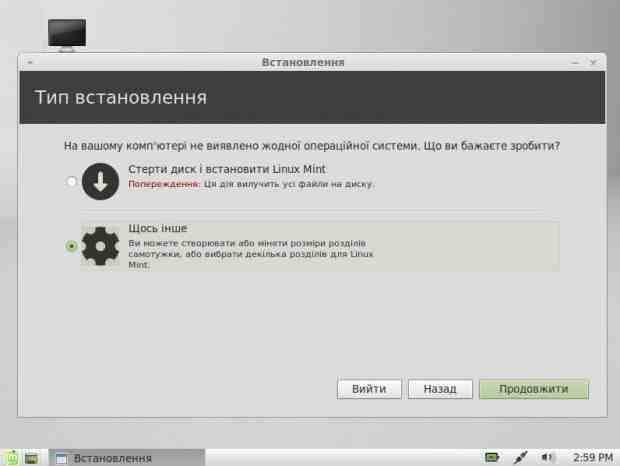 На відміну Windows засобам для управління дисками, засіб Linux емулює результат, тому Ви можете скільки заманеться змінювати/додавати/видаляти диски, адже створення виконується після натискання кнопки «Встановити зараз». 8. У керуванні дисками Ви побачите свої вже існуючі логічні диски (яких на знімку екрана немає) і вільне місце, що Ви виділили -> Вибираємо «Нова таблиця розділів».   9. Вибираємо «Додати» -> Спершу створюємо диск для самої ОС та файлів, (аналогічний диск C: для Windows). Виділяємо всю доступну пам'ять без 1-2 Гігабайтів і ставимо пташки як на знімку екрана -> Це займе деякий час.  10. Вибираємо «Додати» -> Наступний розділ матиме назву SWAP, аналог файлу підкачки у Windows (тобто додаткова оперативна пам'ять на жорсткому диску), для якого виділимо всю залишкову пам'ять -> Це також виконається не за секунду. 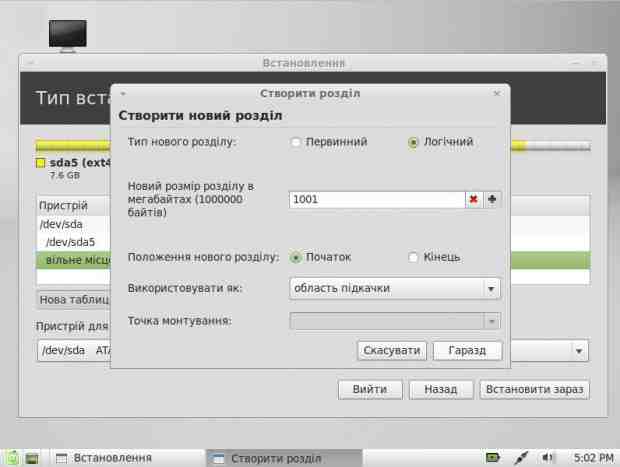 11. Вибираємо наш головний розділ для системи і натискаємо кнопку «Змінити». У вікні, що з'явиться вибираємо точку монтування, як на зображенні нижче (відповідь на питання «Навіщо?» пошукайте в інтернеті) -> Натискаємо ОК -> «Встановити зараз» -> Чекаємо, поки система форматує розділи.   Якщо Ви все зробили, як хотіли — то можете себе привітати, адже найважче позаду!  12. Далі робимо все за вказівками. Важливо запам'ятати пароль і логін, адже без них в Linux Ви багато не зробите. Слайд-шоу про можливості операційної системи можна гортати самому.  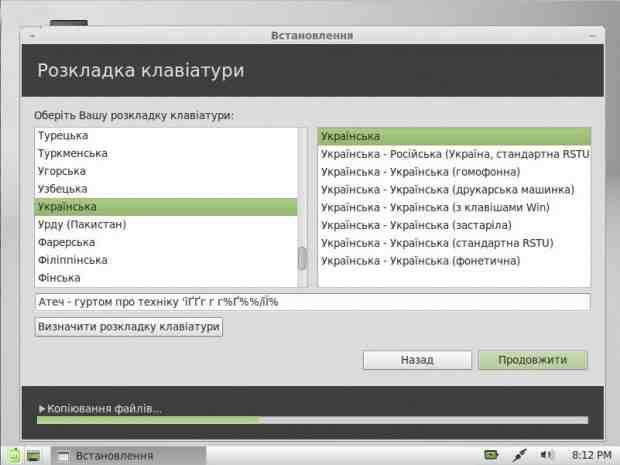 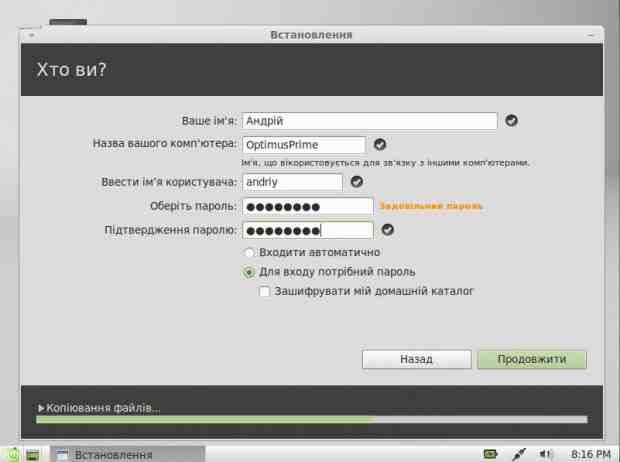   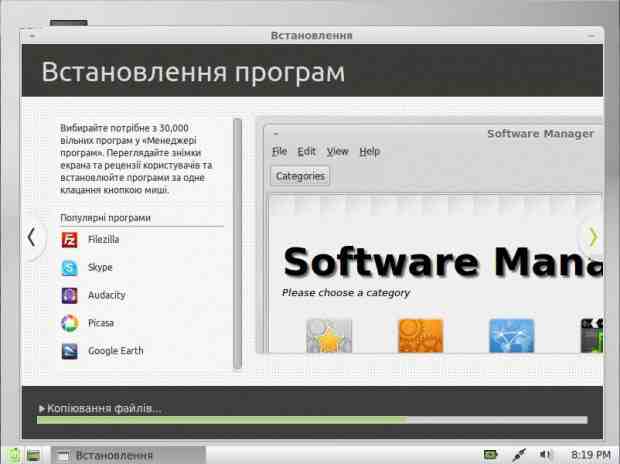 13. Якщо Ви підключені до Інтернету — одразу завантажаться мовні пакети.  14. Коли завершиться встановлення перезавантажуємо комп'ютер. 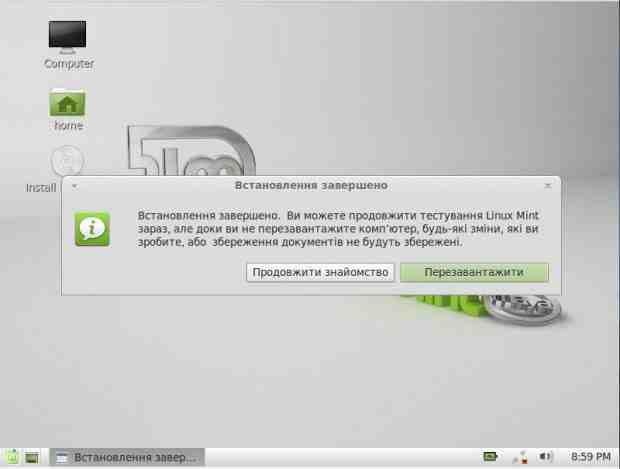 Увага! При встановленні Linux, замість завантажувача Windows встановиться завантажувач GRUB, який по-замовчуванню завантажуватиме Linux. Щоб вибрати для завантаженні Windows потрібно при завантаженні клавішами вгору/вниз вибрати систему, що Вам потрібна (у Вас на це буде 10 секунд). 15. Як завантажите систему зможете продовжити знайомство, або щось міняти (я зразу змінив шпалери).  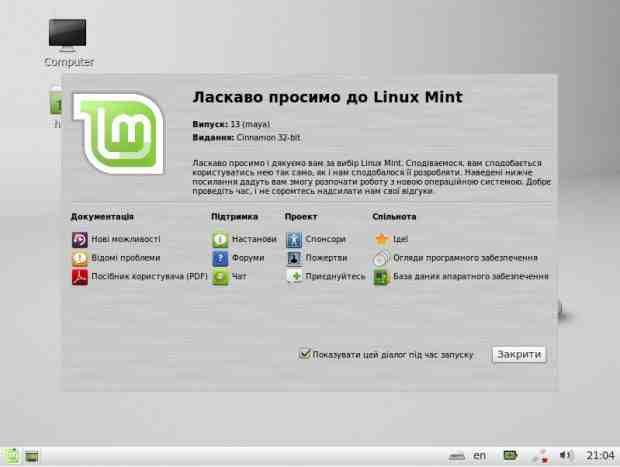  ПідсумкиВстановлення Linux пліч-о-пліч з Windows — не складно. Успіхів! | |
|
| |
| Всього коментарів: 0 | |