19.19.40 Як керувати Android-смартфоном з екрана комп'ютера: три корисні програми | |
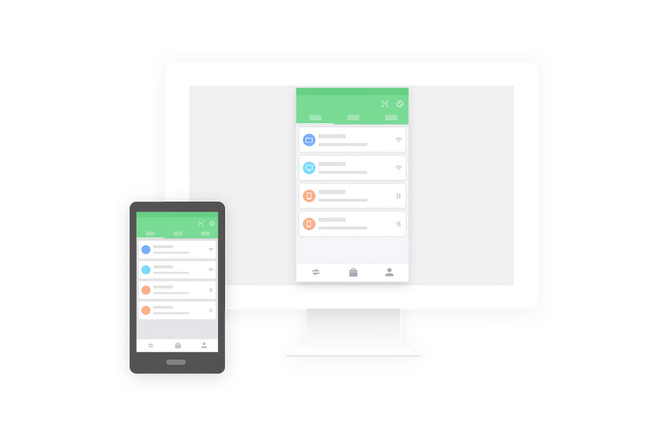 Якщо набридло переключати увагу з ПК на смартфон і назад або просто потрібно попрацювати з додатками на гаджеті за допомогою клавіатури і миші, то подивіться на цей список з трьох програм для підключення Android-смартфонів на ПК.
Всі представлені тут додатки показують пристрій на екрані комп'ютера в окремому вікні. Через нього користувач може запускати ігри або програми, встановлені на смартфоні, працювати з ними і зберігати результати. Наприклад, записати потрібні покупки в Google Keep, відредагувати документ або зайти в соціальну мережу. ApowerMirrorApowerMirror - мабуть, найпопулярніший в цьому списку, зручний і простий сервіс для підключення смартфона до комп'ютера. Є платна і безкоштовна версії, але навіть нічого не заплативши, можна без проблем переглядати повідомлення, обмінюватися файлами, записувати відео з екрану (до трьох хвилин) і робити скріншоти. Варто врахувати, що безкоштовна версія програми ставить на ці матеріали фірмовий водяний знак, а іноді тут з'являється і реклама. Платний варіант знімає водяний знак, обмеження на запис відео, прибирає рекламу і включає повноекранний режим відображення. Також є можливість підключати до чотирьох пристроїв. ApowerMirror працює з комп'ютерами на Windows і навіть macOS. Підключення до ПК відбувається через USB, що набагато швидше, або по Wi-Fi. У першому випадку потрібно завантажити і запустити програму, знайти розділ USB Connection, включити налагодження по USB на смартфоні і підключити його до ПК. Гаджет запросить дозволи, які треба надати, а далі він сам приконектиться до системи. При роботі через Wi-Fi насамперед потрібно приєднати ПК і смартфон до однієї мережі, потім запустити додаток ApowerMirror на пристрої і натиснути синю кнопку пошуку підключення. Коли програма знайде комп'ютер, то покаже його назву на дисплеї. Натисніть на нього і виберіть пункт Phone Screen Mirroring. Потім знову буде потрібно видати системі потрібні дозволи, а далі гаджет і ПК автоматично підключаться один до одного. AirDroidAirDroid - ще одна популярна програма для підключення Android-смартфонів на ПК. На відміну від ApowerMirror, після приєднання смартфона до комп'ютера перший відображається не як зазвичай, а в вигляді робочого столу стандартного ПК з усіма встановленими додатками, вікнами, папками та іншим. Є можливість запустити основну або фронтальну камери апарату, робити знімки і тут же переглядати або передавати їх на комп'ютер. Також є віддалене управління пристроєм, яке відкривається в спеціальному вікні. Тут доступний перегляд програм, перегляд текстових повідомлень, запуск камери і інші базові функції. Це зручно, якщо ви подарували мамі перший смартфон, все пояснили, вона «зрозуміла», а потім ви поїхали, але тепер кожен день мама дзвонить і просить допомоги. У цьому випадку легко підключатися віддалено, а головне заощадити собі час і нерви. У сервісу AirDroid є два додатки для смартфона: AirMirror або AirDroid. Перше потрібно для управління гаджетом з комп'ютера, а друге - щоб мати доступ до файлів гаджета (музики, документів, відео, повідомлень, контактів та іншого). В обох випадках підключення відбувається через USB або Wi-Fi. Запускаємо один з двох додатків на смартфоні і включаємо AirDroid на ПК. Для зв'язку систем потрібно відсканувати QR-код на комп'ютері, після чого все підключається автоматично. AirDroid доступна для Windows і macOS. Також є веб-версія в Google Chrome. VysorГідною, але більш простою альтернативою ApowerMirror і AirDroid виступає Vysor. У програми є платна і безкоштовна версія. В останньому випадку через неї дозволяють управляти смартфоном і робити скріншоти, а підключення відбувається тільки за допомогою USB. Іноді буде спливати реклама. Дуже часто саме ці можливості і потрібні від подібних програм, тому переходити на платну версію не потрібно. Але якщо все-таки потрібно більше функції Vysor вони розблоковуються за щомісячну плату в пару доларів або одноразовий, але більший платіж. У цьому випадку стає доступно під'єднання по Wi-Fi, запис екрану і обмін файлами. Базове підключення по USB теж максимально просте. Скачайте і запустіть Vysor, включите налагодження по USB на смартфоні і підключіть його до ПК. Він запросить дозволи, найдайте їх і чекайте, коли назва гаджета відобразиться в меню Vysor. Після цього потрібно натиснути кнопку View для з'єднання двох пристроїв. Vysor працює на системах з Windows, macOS і Linux. Є і веб-версія для браузера Google Chrome. | |
|
| |
| Всього коментарів: 0 | |


